Recent Posts
Recent Comments
| 일 | 월 | 화 | 수 | 목 | 금 | 토 |
|---|---|---|---|---|---|---|
| 1 | 2 | 3 | 4 | |||
| 5 | 6 | 7 | 8 | 9 | 10 | 11 |
| 12 | 13 | 14 | 15 | 16 | 17 | 18 |
| 19 | 20 | 21 | 22 | 23 | 24 | 25 |
| 26 | 27 | 28 | 29 | 30 | 31 |
Tags
- vncserver
- fedora14
- Oracle VirtualBox
- 파이어폭스
- 갤럭시노트3
- Fedora9
- IPSec
- vncviewer
- Fedora15
- 파이어폭스3
- Linux
- omnia2
- 리눅스
- 래드햇
- IT
- T43
- 게스트확장설치
- Firefox
- 파일질라
- TeraTerm
- 구글
- 테라텀
- ah
- ESP
- 갤럭시노트
- redhat
- 옴니아2
- 버추얼박스
- VirtualBox
- Security Association
Archives
- Today
- Total
My Knowledge
파일질라 서버 사용자 추가 본문
요 바로 전 글에서 FileZilla Server (파일질라 서버) 설치 방법과 Admin interface 설정에 대하여 설명을 했었습니다.(http://myknowledge.kr/49)
글을 보시면 아시겠지만 FileZilla Server (파일질라 서버) 설치 방법이 어렵지 않아서 누구나 쉽게 사용할 수 있다는 것을 아실 수 있을 것입니다. ^^
이번에는 이렇게 설치된 FileZilla Server (파일질라 서버) 에 사용자 계정과 공유 디렉토리를 설정하는 방법에 대해 알아 볼려고 합니다.
기본적으로 FTP 서버를 이용하기 위해서는 서버에 접속하기 위한 사용자 계정 (account)이 필요 합니다. 보통 리눅스 같은 경우에는 OS의 사용자 계정이 FTP 서버의 사용자 계정이 되지만, FileZilla Server (파일질라 서버)의 경우에는 application 안에서 사용자 계정을 생성하고 관리할 수 있습니다.
1. 사용자 계정 추가
먼저 FileZilla Server Interface 아이콘을 클릭 하여 admin interface로 접속을 합니다. 그리고 Edit -> Users를 선택하시면 아래와 같은 메뉴를 볼 수 있습니다.
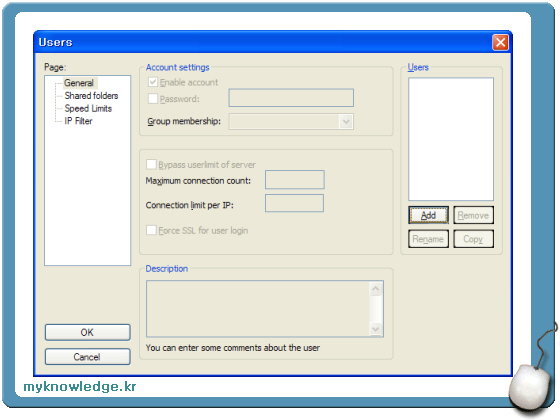
여기서 Add 버튼을 클릭합니다.
그럼 사용자 이름과 그룹을 정할 수 있습니다. (그룹의 경우에는 여러 사용자들을 동일한 그룹으로 묶어 관리할 수 있는 기능인데, 나중에 사용자가 여러명이 생겨 그룹으로 관리할 필요가 생겼을때에 이용하시면 됩니다. )
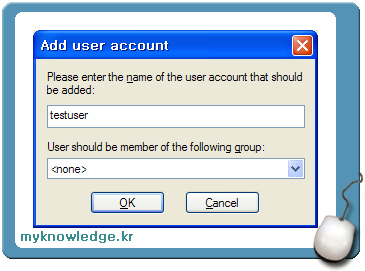
2. 사용자 계정 활성화
이렇게 사용자 계정을 추가 하고 난 후 Account settings라는 메뉴에서 해당 계정을 활성화 시킬 수 있고, 해당 사용자 계정에 대한 Password도 설정 할 수 있습니다.
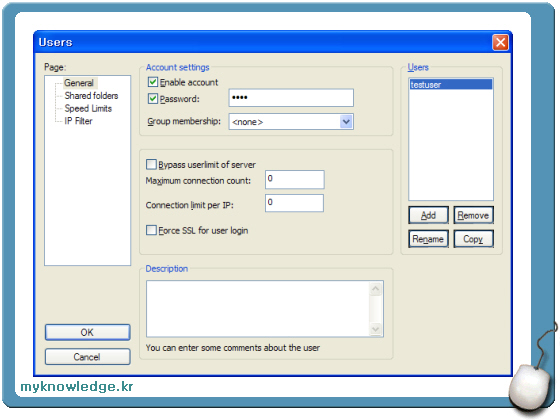
기본적인 사용자 계정 추가는 끝났습니다. 이제 해당 사용자가 이용할 디렉토리를 정해 주어야 합니다.
3. 사용자가 이용할 디렉토리
추가된 사용자가 FTP서버에 접속해서 파일을 올리고 다운 받을 수 있는 디렉토리를 정해야 합니다. 이를 위해서 제일 왼쪽 Page에서 Shared folders라는 메뉴를 선택합니다.
그럼 디렉토리를 추가 하는 Add 버튼을 볼 수 있습니다. Add 버튼을 클릭하면 FileZilla Server (파일질라 서버)가 설치된 PC의 디렉토리를 볼 수 있는데, 여기서 원하는 디렉토리를 선택 하시면 됩니다. (예제에서는 E 드라이브에 test라는 디렉토리를 만들어 사용했습니다.)
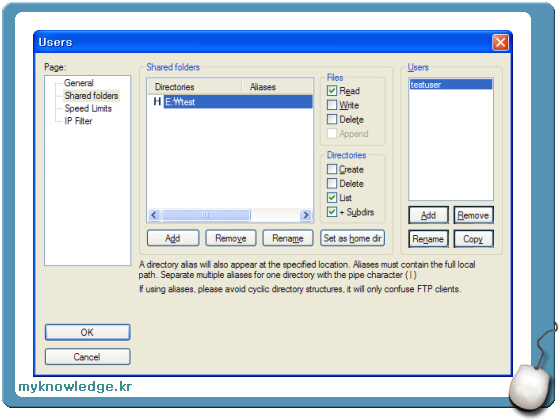
만들어진 디렉토리에는 권한을 부여할 수 있는데 File 권한에는 Read, Write, Delete 가 있고, Directories권한에는 Create, Delte, List, +Subdirs 있습니다. (각각의 의미는 단어에서 유추하실 수 있을 것입니다. ^^)
4. FTP 서버 이용
마지막으로 이렇게 해서 만들어진 계정과 FileZilla Server (파일질라 서버)가 설치된 PC의 IP를 상대방에게 알려 주면 됩니다.
알려준 사용자 계정을 가지고 접속을 해오면 아래와 같이 로그가 쭉 출력됩니다.
그리고 아래쪽에 보이는 거처럼 사용자 계정에 마우스를 가져다 놓고 오른쪽 버튼을 클릭하면 Kick User라는 메뉴를 볼 수 있는데, 이를 클릭하면 강제로 접속되어 있는 사용자의 연결을 끊을 수 있습니다.
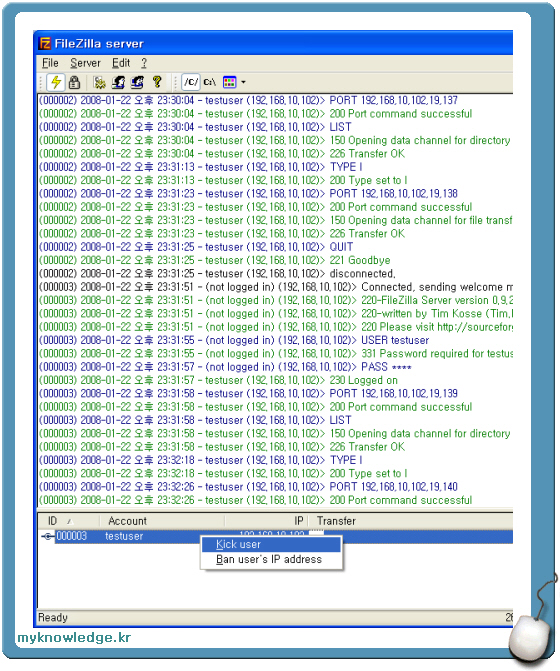
5. 결론
이렇게 해서 FileZilla Server (파일질라 서버)의 사용자 추가 방법을 알아봤습니다. 앞서 말씀드린거 처럼 사용하는 방법이 쉬워서 초보자도 이용하기 좋습니다. 그리고 Speed limit 과 같은 전문적인 기능도 있으니 사용해 보시기 바랍니다.
글을 보시면 아시겠지만 FileZilla Server (파일질라 서버) 설치 방법이 어렵지 않아서 누구나 쉽게 사용할 수 있다는 것을 아실 수 있을 것입니다. ^^
이번에는 이렇게 설치된 FileZilla Server (파일질라 서버) 에 사용자 계정과 공유 디렉토리를 설정하는 방법에 대해 알아 볼려고 합니다.
기본적으로 FTP 서버를 이용하기 위해서는 서버에 접속하기 위한 사용자 계정 (account)이 필요 합니다. 보통 리눅스 같은 경우에는 OS의 사용자 계정이 FTP 서버의 사용자 계정이 되지만, FileZilla Server (파일질라 서버)의 경우에는 application 안에서 사용자 계정을 생성하고 관리할 수 있습니다.
1. 사용자 계정 추가
먼저 FileZilla Server Interface 아이콘을 클릭 하여 admin interface로 접속을 합니다. 그리고 Edit -> Users를 선택하시면 아래와 같은 메뉴를 볼 수 있습니다.
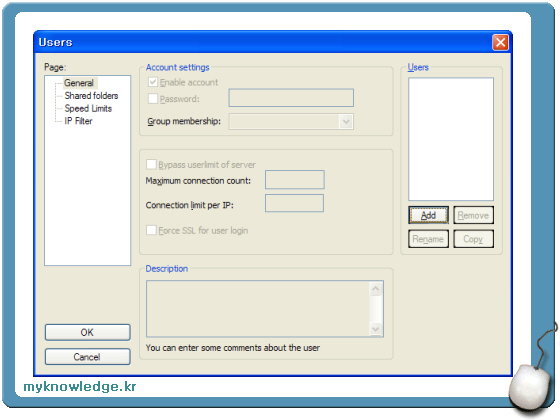
사용자 계정 추가 메뉴
여기서 Add 버튼을 클릭합니다.
그럼 사용자 이름과 그룹을 정할 수 있습니다. (그룹의 경우에는 여러 사용자들을 동일한 그룹으로 묶어 관리할 수 있는 기능인데, 나중에 사용자가 여러명이 생겨 그룹으로 관리할 필요가 생겼을때에 이용하시면 됩니다. )
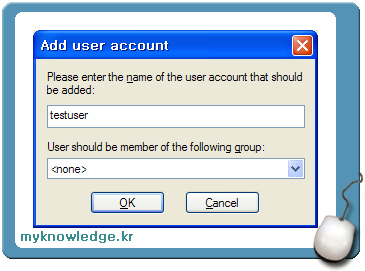
Add user account
2. 사용자 계정 활성화
이렇게 사용자 계정을 추가 하고 난 후 Account settings라는 메뉴에서 해당 계정을 활성화 시킬 수 있고, 해당 사용자 계정에 대한 Password도 설정 할 수 있습니다.
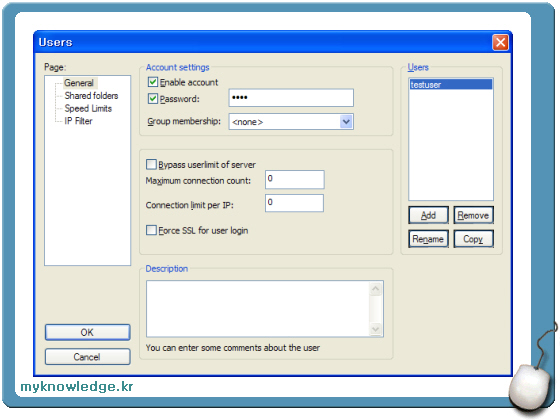
사용자 계정 활성화
기본적인 사용자 계정 추가는 끝났습니다. 이제 해당 사용자가 이용할 디렉토리를 정해 주어야 합니다.
3. 사용자가 이용할 디렉토리
추가된 사용자가 FTP서버에 접속해서 파일을 올리고 다운 받을 수 있는 디렉토리를 정해야 합니다. 이를 위해서 제일 왼쪽 Page에서 Shared folders라는 메뉴를 선택합니다.
그럼 디렉토리를 추가 하는 Add 버튼을 볼 수 있습니다. Add 버튼을 클릭하면 FileZilla Server (파일질라 서버)가 설치된 PC의 디렉토리를 볼 수 있는데, 여기서 원하는 디렉토리를 선택 하시면 됩니다. (예제에서는 E 드라이브에 test라는 디렉토리를 만들어 사용했습니다.)
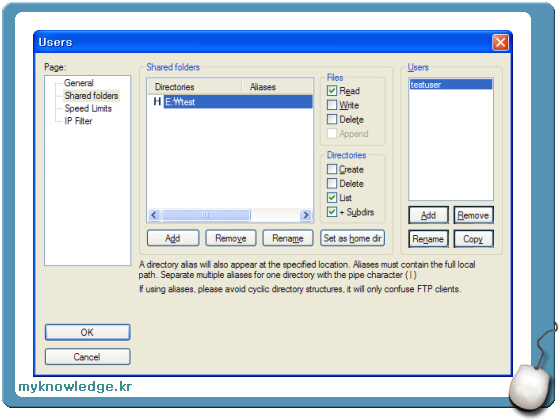
공유 폴더 설정
만들어진 디렉토리에는 권한을 부여할 수 있는데 File 권한에는 Read, Write, Delete 가 있고, Directories권한에는 Create, Delte, List, +Subdirs 있습니다. (각각의 의미는 단어에서 유추하실 수 있을 것입니다. ^^)
4. FTP 서버 이용
마지막으로 이렇게 해서 만들어진 계정과 FileZilla Server (파일질라 서버)가 설치된 PC의 IP를 상대방에게 알려 주면 됩니다.
알려준 사용자 계정을 가지고 접속을 해오면 아래와 같이 로그가 쭉 출력됩니다.
그리고 아래쪽에 보이는 거처럼 사용자 계정에 마우스를 가져다 놓고 오른쪽 버튼을 클릭하면 Kick User라는 메뉴를 볼 수 있는데, 이를 클릭하면 강제로 접속되어 있는 사용자의 연결을 끊을 수 있습니다.
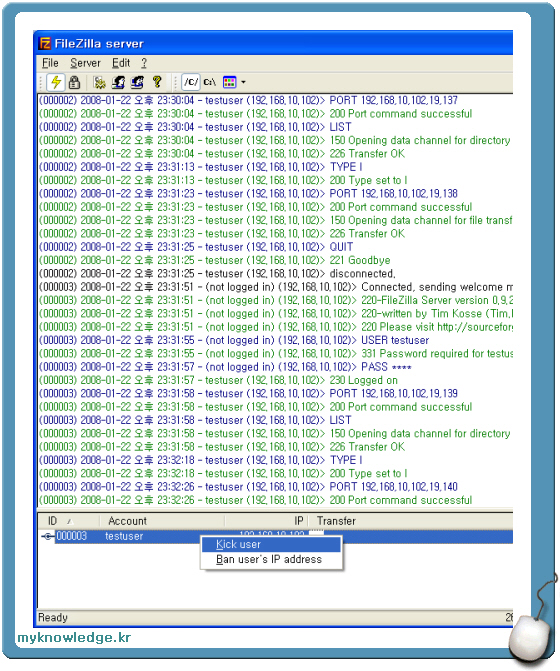
FTP 서버 접속 로그
5. 결론
이렇게 해서 FileZilla Server (파일질라 서버)의 사용자 추가 방법을 알아봤습니다. 앞서 말씀드린거 처럼 사용하는 방법이 쉬워서 초보자도 이용하기 좋습니다. 그리고 Speed limit 과 같은 전문적인 기능도 있으니 사용해 보시기 바랍니다.
'Application' 카테고리의 다른 글
| 파비콘 (Adsen FavIcon v1.0) (0) | 2008.05.07 |
|---|---|
| 종이 문서를 편집할 수 있는 워드 문서로 스캔 하는 방법 (0) | 2008.04.08 |
| 파일질라 서버 설치 (0) | 2008.01.23 |
| 회사에서 사용하는 공짜 FTP FileZilla (파일질라) (0) | 2008.01.11 |
| 회사에서 사용하는 공짜 압축 프로그램 7-Zip (0) | 2007.12.30 |




