Recent Posts
Recent Comments
| 일 | 월 | 화 | 수 | 목 | 금 | 토 |
|---|---|---|---|---|---|---|
| 1 | 2 | 3 | 4 | |||
| 5 | 6 | 7 | 8 | 9 | 10 | 11 |
| 12 | 13 | 14 | 15 | 16 | 17 | 18 |
| 19 | 20 | 21 | 22 | 23 | 24 | 25 |
| 26 | 27 | 28 | 29 | 30 | 31 |
Tags
- vncserver
- vncviewer
- Linux
- 버추얼박스
- fedora14
- IT
- Fedora9
- IPSec
- redhat
- Fedora15
- T43
- 갤럭시노트3
- 옴니아2
- 파이어폭스
- omnia2
- ESP
- Firefox
- 게스트확장설치
- 리눅스
- 래드햇
- ah
- 구글
- 테라텀
- Oracle VirtualBox
- VirtualBox
- TeraTerm
- Security Association
- 갤럭시노트
- 파일질라
- 파이어폭스3
Archives
- Today
- Total
My Knowledge
파일질라 서버 설치 본문
이번에 소개해 드릴 프로그램은 FTP 서버 Application인 FileZilla Server (파일질라 서버) 입니다.
지난번에 소개해드린 FileZilla (파일질라) (http://myknowledge.kr/48)와 같은 프로젝트의 일환으로 만들어진 프로그램이고 FileZilla의 서버 버젼입니다. (윈도우용만 존재 합니다. )
리눅스 같은 OS는 기본적으로 FTP 서버를 가지고 있지만 윈도우즈의 경우에는 윈도우즈 서버버젼을 설치해야 하고 IIS 같은 것도 설정해야 하는 불편함이 있습니다. 이럴때 간단하게 설치해서 쓸 수 있는 FTP 서버가 FileZilla Server (파일질라 서버) 입니다.
보통은 윈도우에서 디렉토리 공유가 되기 때문에 FTP서버를 쓸일이 그렇게 많진 않지만, 간혹 네트워크 간에 방화벽(Firewall)이 사용될 때 FTP 포트만 열어 놓는 경우가 있어 그럴 때 사용하곤 했었습니다.
해당 프로그램은 FileZilla(파일질라) 와 마찬가지로 프로젝트 사이트(http://filezilla-project.org/)에서 다운 받으실 수 있습니다.

설치 파일은 .exe 형태로 되어 있는데 그냥 실행 시키시면 됩니다.
1. Startup settings
FileZilla Server (파일질라 서버)의 처음 시작을 어떻게 할지를 결정하는 메뉴입니다. Install as service, started with Windows 가 default로 되어 있는데 이것을 선택하면 윈도우 시작시에 FileZilla Server (파일질라 서버)가 자동으로 실행됩니다.
(참고로 전 Install as service, started manually로 설치 했습니다. )
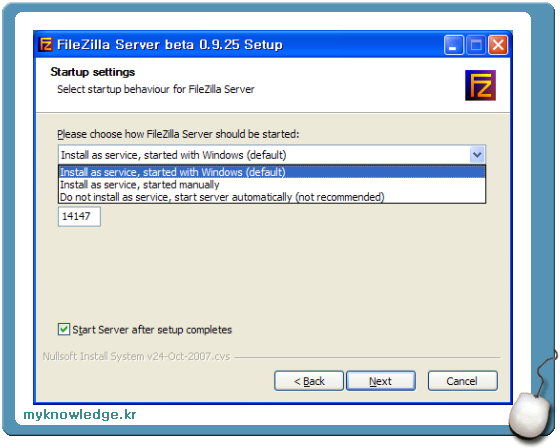
2. 서버 인터페이스
서버 인터페이스를 모든 사용자들에게 적용할 지 아니면 현재 사용자에게만 적용할 지를 결정하는 메뉴입니다. 보통은 사용자가 혼자이긴 하지만 전 default로 설치 했습니다.
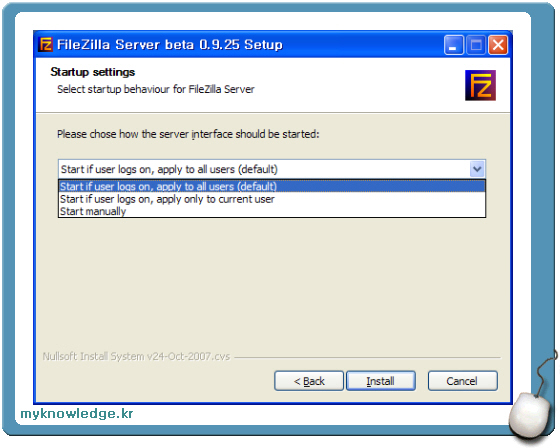
이렇게 하면 모든 설치가 끝난 것입니다.
앞서 1번에서 default로 설치하신 분은 윈도우즈 시작시에 FileZilla Server (파일질라 서버)가 자동으로 실행되지만 저처럼 manual로 설치하신 분은 Start FileZilla Server를 클릭해 주어야 FileZilla Server (파일질라 서버)가 실행됩니다.
3. Admin 접속
FileZilla Server (파일질라 서버)가 실행이 되어 있으면 FileZilla Server Interface를 통하여 해당 서버의 설정 메뉴로 접속 하실 수 있습니다.
처음 실행 시 Server Address는 127.0.0.1 이고 port 는 14147 입니다. 그리고 Administration password는 설정을 안했으므로, 그냥 OK 버튼만 누르시면 설정 메뉴로 접속이 됩니다.
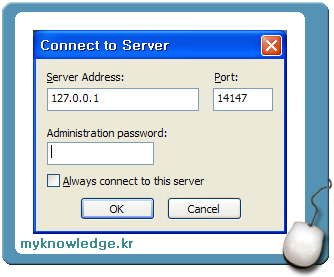
참고로 설정메뉴 접속 후에 Edit -> Settings 로 가셔서 Admin Interface settings를 선택하시면 Administration password를 설정 하실 수 있습니다. 또한 아래 그림에서 보듯이 Port도 변경하실 수 있습니다.
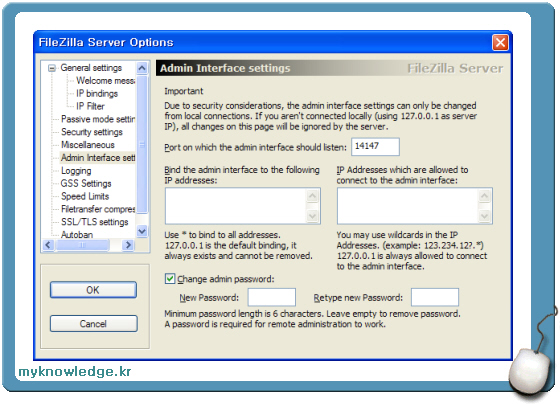
이상 간단하게 FileZilla Server와 설치 방법에 대해 알아 봤습니다.
다음 글에서는 다른 사용자들의 접속을 위하여 계정을 어떻게 만드는지 알아보겠습니다.
(한번에 다 정리할려고 했는데 게을러서 두번에 나누어 씁니다. ^^ 다음글은 내일(?)중에 올릴까 합니다.)
=> 파일질라 서버 사용자 추가 (http://myknowledge.kr/50)
지난번에 소개해드린 FileZilla (파일질라) (http://myknowledge.kr/48)와 같은 프로젝트의 일환으로 만들어진 프로그램이고 FileZilla의 서버 버젼입니다. (윈도우용만 존재 합니다. )
리눅스 같은 OS는 기본적으로 FTP 서버를 가지고 있지만 윈도우즈의 경우에는 윈도우즈 서버버젼을 설치해야 하고 IIS 같은 것도 설정해야 하는 불편함이 있습니다. 이럴때 간단하게 설치해서 쓸 수 있는 FTP 서버가 FileZilla Server (파일질라 서버) 입니다.
보통은 윈도우에서 디렉토리 공유가 되기 때문에 FTP서버를 쓸일이 그렇게 많진 않지만, 간혹 네트워크 간에 방화벽(Firewall)이 사용될 때 FTP 포트만 열어 놓는 경우가 있어 그럴 때 사용하곤 했었습니다.
해당 프로그램은 FileZilla(파일질라) 와 마찬가지로 프로젝트 사이트(http://filezilla-project.org/)에서 다운 받으실 수 있습니다.

FileZilla Server (파일질라 서버)
설치 파일은 .exe 형태로 되어 있는데 그냥 실행 시키시면 됩니다.
1. Startup settings
FileZilla Server (파일질라 서버)의 처음 시작을 어떻게 할지를 결정하는 메뉴입니다. Install as service, started with Windows 가 default로 되어 있는데 이것을 선택하면 윈도우 시작시에 FileZilla Server (파일질라 서버)가 자동으로 실행됩니다.
(참고로 전 Install as service, started manually로 설치 했습니다. )
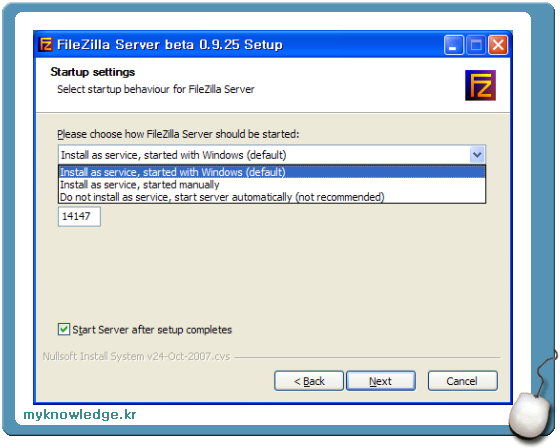
Server Startup
2. 서버 인터페이스
서버 인터페이스를 모든 사용자들에게 적용할 지 아니면 현재 사용자에게만 적용할 지를 결정하는 메뉴입니다. 보통은 사용자가 혼자이긴 하지만 전 default로 설치 했습니다.
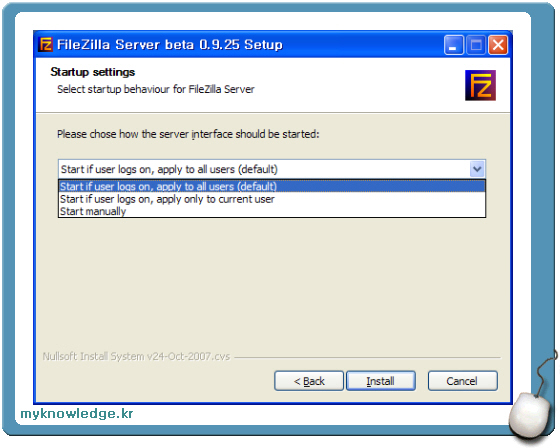
server interface
이렇게 하면 모든 설치가 끝난 것입니다.
앞서 1번에서 default로 설치하신 분은 윈도우즈 시작시에 FileZilla Server (파일질라 서버)가 자동으로 실행되지만 저처럼 manual로 설치하신 분은 Start FileZilla Server를 클릭해 주어야 FileZilla Server (파일질라 서버)가 실행됩니다.
3. Admin 접속
FileZilla Server (파일질라 서버)가 실행이 되어 있으면 FileZilla Server Interface를 통하여 해당 서버의 설정 메뉴로 접속 하실 수 있습니다.
처음 실행 시 Server Address는 127.0.0.1 이고 port 는 14147 입니다. 그리고 Administration password는 설정을 안했으므로, 그냥 OK 버튼만 누르시면 설정 메뉴로 접속이 됩니다.
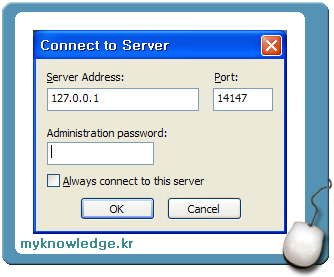
FileZilla Server Interface 접속
참고로 설정메뉴 접속 후에 Edit -> Settings 로 가셔서 Admin Interface settings를 선택하시면 Administration password를 설정 하실 수 있습니다. 또한 아래 그림에서 보듯이 Port도 변경하실 수 있습니다.
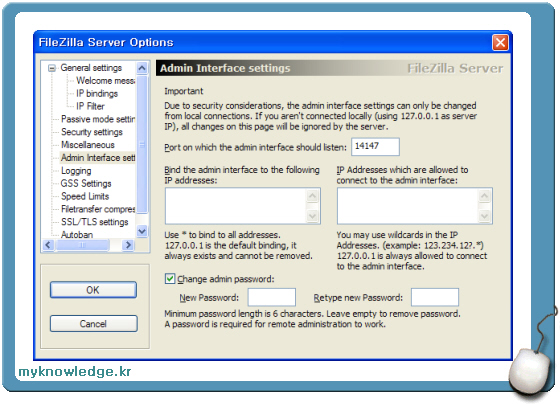
admin interface settings
이상 간단하게 FileZilla Server와 설치 방법에 대해 알아 봤습니다.
다음 글에서는 다른 사용자들의 접속을 위하여 계정을 어떻게 만드는지 알아보겠습니다.
(한번에 다 정리할려고 했는데 게을러서 두번에 나누어 씁니다. ^^ 다음글은 내일(?)중에 올릴까 합니다.)
=> 파일질라 서버 사용자 추가 (http://myknowledge.kr/50)
'Application' 카테고리의 다른 글
| 종이 문서를 편집할 수 있는 워드 문서로 스캔 하는 방법 (0) | 2008.04.08 |
|---|---|
| 파일질라 서버 사용자 추가 (2) | 2008.01.24 |
| 회사에서 사용하는 공짜 FTP FileZilla (파일질라) (0) | 2008.01.11 |
| 회사에서 사용하는 공짜 압축 프로그램 7-Zip (0) | 2007.12.30 |
| Tera Term pro 4.55 (테라텀) 자동 로그인 (0) | 2007.11.29 |




