| 일 | 월 | 화 | 수 | 목 | 금 | 토 |
|---|---|---|---|---|---|---|
| 1 | 2 | 3 | 4 | |||
| 5 | 6 | 7 | 8 | 9 | 10 | 11 |
| 12 | 13 | 14 | 15 | 16 | 17 | 18 |
| 19 | 20 | 21 | 22 | 23 | 24 | 25 |
| 26 | 27 | 28 | 29 | 30 | 31 |
- 파이어폭스3
- 파이어폭스
- vncviewer
- Oracle VirtualBox
- omnia2
- 구글
- ah
- 갤럭시노트3
- fedora14
- 게스트확장설치
- ESP
- 버추얼박스
- 파일질라
- vncserver
- Fedora9
- Fedora15
- 리눅스
- 갤럭시노트
- 래드햇
- VirtualBox
- IPSec
- Security Association
- TeraTerm
- 테라텀
- IT
- Firefox
- redhat
- T43
- 옴니아2
- Linux
- Today
- Total
목록VirtualBox (28)
My Knowledge
 openSUSE 11.2 install 스크린샷
openSUSE 11.2 install 스크린샷
얼마전에 openSUSE 11.2 가 새로 나왔습니다. 원래 주로 쓰는 배포판은 Fedora 계열인데, 새로 나왔다 하길래 한번 설치해 봤습니다. 직접 설치한 것은 아니고 Virtual Box 에다가 openSUSE 설정해서 설치하였습니다. (그냥 어떤지 살펴 보기에는 Virtual Box 가 편리 합니다. ^^) 글 제목에서도 보듯이 그냥 설치 하는 과정을 쭉 스크린샷으로 잡은 것입니다. 그러니 어떤식으로 진행 되는지 간단하게 그림으로 살펴 보실 분들만 보시기 바랍니다. 어느 정도 설정에 대한 설명을 원하시는 분들에게는 도움이 안 될 수 있습니다. 설치는 openSUSE-11.2-DVD-i586.iso 파일을 다운받아 Virtual Box의 CD/DVD-ROM 에 mount 시켜서 설치를 진행하였습니다..
 VirtualBox 원격데스크톱 연결
VirtualBox 원격데스크톱 연결
VirtualBox의 여러 기능 중에 원격 데스크톱 이라는 기능이 있는데, 해당 기능을 이용하면 윈도우즈의 원격 데스크톱 연결 을 이용하여 VirtualBox에 접속 할 수 있습니다. (=> VirtualBox에서는 원격 디스플레이라고 표시되어 있습니다.) (이 글에서는 윈도우즈에 VirtualBox를 설치 했을 경우를 예로 들어 설명합니다. ) 일반적으로 VirtualBox를 설치하고 그 안에 리눅스를 설치하면, 리눅스의 네트워크 설정 후에 vncviewer / vncserver 기능을 이용하거나 리눅스 원격데스크톱을 이용하여 VirtualBox의 리눅스로 접속을 합니다. 하지만 VirtualBox의 원격디스플레이 기능을 이용하면 그러한 설정 없이도 윈도우즈의 원격 데스크톱 연결을 이용하여 접속이 가능..
 VirtualBox 공유폴더 (2/2)
VirtualBox 공유폴더 (2/2)
지난 글에 이은 두번째 글입니다. VirtualBox 공유폴더 (1/2) 에서는 공유폴더 (Shared Folder) 기능 사용을 위해 필요한 게스트 확장 설치에 대하여 알아봤습니다. 그리고 게스트 확장 설치를 위해서는 kernel-devel 패키지를 설치해야 하는데, Add/Remove Software 를 이용해서 kernel-devel을 설치 하는 방법에 대하여 설명하였습니다. 이렇게 kenel-devel 과 게스트 확장 설치가 정상적으로 끝나면 이제 공유폴더 (Shared Folder) 기능을 이용할 수 있습니다. 먼저 자신의 PC에 공유폴더 (Shared Folder)로 사용할 디렉토리를 만듭니다. 그리고 이를 VirtualBox에서 지정해 주면 됩니다. 그럼 해당 폴더를 이용하여 파일을 공유 할..
 VirtualBox 공유폴더 (1/2)
VirtualBox 공유폴더 (1/2)
VirtualBox에서 제공하는 기능 중에 공유 폴더 (Shared Folder)라는 기능이 있습니다. 자신의 PC에 설치되어 있는 OS 와 VirutalBox에 설치되어 있는 Guest OS 사이에서, 파일들을 공유하기 위하여 사용됩니다. 제 개인적으로는 VirtualBox에 Guest OS (ex: Linux) 설치 시 기본적으로 네트워크를 다 설정해 놓고 사용하기 때문에 굳이 이 공유 폴더 (Shared Folder)기능의 필요성을 많이 느끼지는 않습니다. ^^ 하지만 네트워크를 설정하지 않고 사용하시는 분들의 경우나, 설정해 놓은 네트워크가 잘못되었을 경우, 자신의 PC에 있는 데이터를 VirtualBox 의 GuestOS로 옮기고자 할 때에 편리하게 이용하실 수 있습니다. 공유 폴더 (Share..
 VirtualBox USB 이용 방법
VirtualBox USB 이용 방법
전에 제가 썼던 글들 (ex: VirtualBox Fedora10 화면해상도 변경, VirtualBox Fedora9 화면해상도 변경, VirtualBox FreeBSD Networking) 에서도 알 수 있듯이 현재 저는 Windows에서 VirtualBox를 이용하여 리눅스를 돌리고 있습니다. 근데 사용하다가 보니깐 간혹 USB를 써야할 경우가 발생하는데, 이 글은 그 방법에 대한 설명입니다. (그렇게 어렵지 않고 간단하니깐 이미 아시는 분은 skip 하시기 바랍니다. ^^) USB를 사용하기 위해서는 먼저 사용하고자 하는 Virtual Machine에 USB 기기가 인식이 되도록 설정을 해야 합니다. (이번 글에서는 Fedora9에서 USB 메모리를 사용하는 것을 예로 들었습니다. 참고 하시기 바랍..
 VirtualBox Fedora10 화면해상도 변경
VirtualBox Fedora10 화면해상도 변경
Fedora9 (페도라 9)를 쓰기 시작한지 얼마 되지 않은거 같은데, Fedora 10 (페도라 10)이 Release 되었습니다. ^^ 예전 같았으면 설치해 보고 싶어도 귀찮아서 못했을텐데 VirtualBox 를 쓰고 있는 관계로 설치해 보기로 쉽게 결정을 내렸습니다. 설치는 그렇게 어렵지 않기 때문에 여기서는 생략했습니다. (Fedora 홈페이지 Installation Guide 에 자세히 설명되어 있으니 참고 하시기 바랍니다.) Fedora9 (페도라 9) 에 비해서 파일이 더 많아져서 그런지 설치 하는데도 시간이 좀 더 걸렸습니다. 어쨌든 설치를 마치고 나서 부팅을 해보니 Fedora9 (페도라 9) 와 마찬가지로 해상도가 낮게 나왔습니다. (처음 설치시에는 640 x 480 해상도로 나왔습니다..
 VirtualBox FreeBSD Networking
VirtualBox FreeBSD Networking
개인적으로 FreeBSD는 거의 사용한 적이 없습니다. 주로 RedHat 계열이나 OpenSUSE를 사용했었는데, 이번에 FreeBSD를 사용해야 할 일이 생겼습니다. 그래서 처음에는 남아 있는 PC에 설치를 할까 하다가 기존에 쓰고 있는 VirtualBox에 FreeBSD를 설치하는 것으로 마음을 바꿨습니다. ^^ 제 PC 환경을 먼저 설명드리자면 다음과 같습니다. VirtualBox 2.0.4 on Windows XP professional (from VirtualBox homepage) FreeBSD7 image (from FreeBSD homepage) 여기에 기존에 사용하고 있던 Fedora9가 설치되어 있었고, FreeBSD7 은 새로 할당하여 설치할 예정입니다. 기본적으로 VirtualBox..
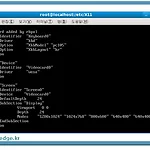 VirtualBox Fedora9 화면해상도 변경
VirtualBox Fedora9 화면해상도 변경
이번에 Virtual Machine을 이용하여 Fedora9 리눅스를 다시 설치 했습니다. (따로 멀티 부팅 하는 것이 귀찮았고, 아무래도 윈도우즈를 많이 쓰다 보니 Virtual Machine 에다가 설치해 놓고 필요할 때마다 쓰는 것이 편할거 같아 설치하게 되었습니다. ^^) Virtual Machine 종류는 많습니다. 가장 많이 알려져 있는게 VMware 인데 VMware는 아시다시피 상용이라 공짜로 쓸 수 있는 것이 뭐가 있을까 찾다 보니 SUN 에서 만든 Virtual Box 라는게 있더군요. 그래서 제 PC에 Virtual Box를 설치하고 그 위에 Fedora9 (페도라9) 를 설치 하였습니다. 그리고 Fedora9의 해상도는 1024x768 로 하여 사용하였습니다. 이렇게 해서 잘 쓰고 ..
