Recent Posts
Recent Comments
| 일 | 월 | 화 | 수 | 목 | 금 | 토 |
|---|---|---|---|---|---|---|
| 1 | 2 | 3 | 4 | |||
| 5 | 6 | 7 | 8 | 9 | 10 | 11 |
| 12 | 13 | 14 | 15 | 16 | 17 | 18 |
| 19 | 20 | 21 | 22 | 23 | 24 | 25 |
| 26 | 27 | 28 | 29 | 30 | 31 |
Tags
- ESP
- 게스트확장설치
- vncserver
- 파이어폭스
- TeraTerm
- 갤럭시노트3
- 구글
- 파이어폭스3
- 래드햇
- ah
- Oracle VirtualBox
- T43
- 옴니아2
- IT
- omnia2
- 리눅스
- Security Association
- 버추얼박스
- vncviewer
- Fedora15
- redhat
- Firefox
- IPSec
- fedora14
- VirtualBox
- Linux
- 갤럭시노트
- Fedora9
- 테라텀
- 파일질라
Archives
- Today
- Total
My Knowledge
파이어폭스3와 파이어폭스2 동시에 사용하기 (2/2) 본문
지난 글의 두번째 입니다.
요 앞글 "파이어폭스3와 파이어폭스2 동시에 사용하기 (1/2)" 에서는 파이어폭스3 실행을 위해서 새로운 프로파일을 추가하는 방법과 기존에 있는 파이어폭스2 바로가기 등록 정보 수정에 대한 방법을 살펴 보았습니다.
그 글에 이어서 이번에는 파이어폭스3를 설치하고 설치된 파이어폭스3의 바로가기 등록 정보 수정을 통하여 동시에 파이어폭스3 와 파이어폭스2를 실행하는 방법에 대하여 살펴 보고자 합니다.
(목차 번호 순서는 앞에 글에 이어서 3번 부터 시작 하도록 하겠습니다. )
3. 파이어폭스3 설치하기
1번과 2번 절차가 끝났다면, 이제 파이어폭스3를 다운로드 받아 설치하면 됩니다.
설치 방법은 간단하므로 따로 설명 드리지 않도록 하겠습니다. 다만 파이어폭스2와 완전히 별개로 동작시키기 위하여 설치 경로만 변경하여 주면 됩니다.
(이 글에서는 \Program Files\Mozilla Firefox 3\ 에 설치되도록 하였습니다.)

프로그램 메뉴 폴더 선택에 있어서도 마찬가지로 파이어폭스2 (Firefox2)와의 구분을 위하여 "Mozilla Firefox 3"로 이름을 변경하면 됩니다.
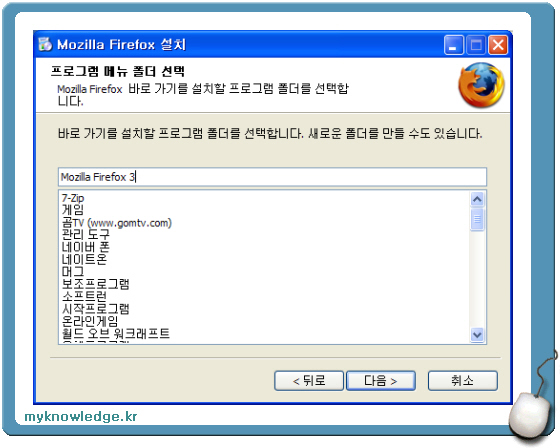
4. 새로 설치된 파이어폭스3의 바로가기 등록정보 수정하기
파이어폭스3 설치가 끝나면 바로가기 아이콘이 생성됩니다. (지난글의 2번 과정에서 기존에 설치되어 있던 파이어폭스 바로가기 이름을 Firefox 2로 변경하였으니 새로 설치된 파이어폭스3의 바로가기 아이콘이 구분 될 것입니다. )
파이어폭스3의 바로가기 등록 정보를 클릭하면 아래와 같은 화면이 나오는데
firefox.exe 뒤에 "-P firefox3 -no-remote" 라고 덧붙이면 됩니다.
(여기서도 마찬가지로 파이어폭스2 와의 구분을 위하여 바로가기 아이콘 이름을 Firefox 3로 변경하였습니다.)
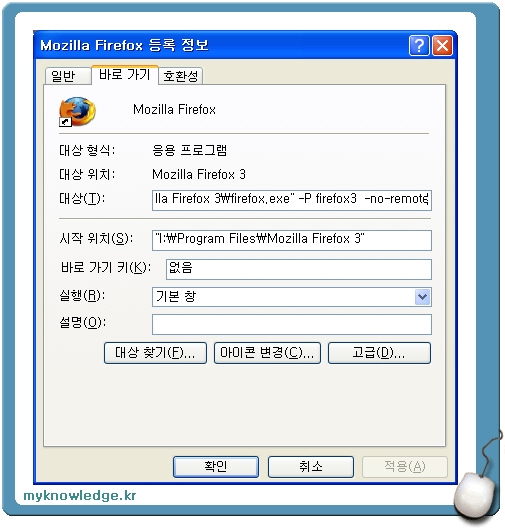
5. 실행하기
이제 다 끝났습니다. 바탕화면에 보면 "Firefox 2" 와 "Firefox 3" 아이콘이 각각 보일 것입니다.
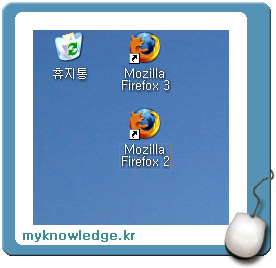
이제 각각 실행해 보시면 됩니다.
왼쪽에 있는 것이 파이어폭스2 (Firefox 2) 이고 오른쪽에 있는 것이 새로 설치된 파이어폭스3 (Firefox 3) 입니다.
(왼쪽에 있는 파이어폭스2에서는 Blue Ice 테마도 정상적으로 잘 작동합니다. 그리고 오른쪽에 있는 파이어폭스3에는 이제 마음에 드는 애드온을 따로 설치하시면 됩니다. ㅎㅎ)
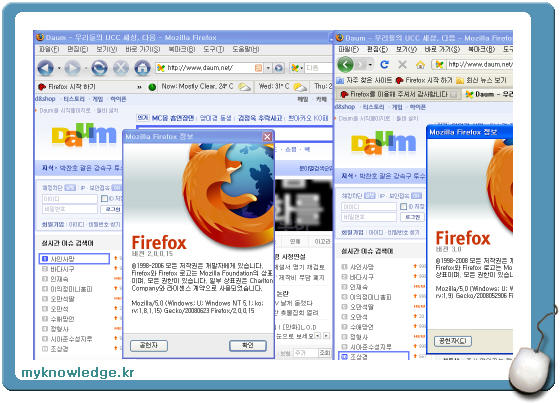
이상 파이어폭스3와 파이어폭스2를 동시에 사용하는 방법에 대하여 알아봤습니다.
요 앞글 "파이어폭스3와 파이어폭스2 동시에 사용하기 (1/2)" 에서는 파이어폭스3 실행을 위해서 새로운 프로파일을 추가하는 방법과 기존에 있는 파이어폭스2 바로가기 등록 정보 수정에 대한 방법을 살펴 보았습니다.
그 글에 이어서 이번에는 파이어폭스3를 설치하고 설치된 파이어폭스3의 바로가기 등록 정보 수정을 통하여 동시에 파이어폭스3 와 파이어폭스2를 실행하는 방법에 대하여 살펴 보고자 합니다.
(목차 번호 순서는 앞에 글에 이어서 3번 부터 시작 하도록 하겠습니다. )
3. 파이어폭스3 설치하기
1번과 2번 절차가 끝났다면, 이제 파이어폭스3를 다운로드 받아 설치하면 됩니다.
설치 방법은 간단하므로 따로 설명 드리지 않도록 하겠습니다. 다만 파이어폭스2와 완전히 별개로 동작시키기 위하여 설치 경로만 변경하여 주면 됩니다.
(이 글에서는 \Program Files\Mozilla Firefox 3\ 에 설치되도록 하였습니다.)

설치 경로 선택
프로그램 메뉴 폴더 선택에 있어서도 마찬가지로 파이어폭스2 (Firefox2)와의 구분을 위하여 "Mozilla Firefox 3"로 이름을 변경하면 됩니다.
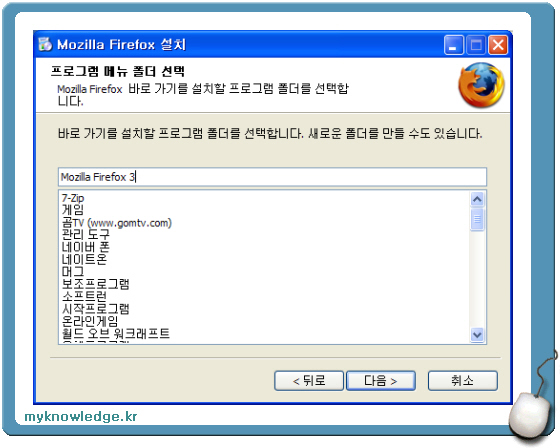
4. 새로 설치된 파이어폭스3의 바로가기 등록정보 수정하기
파이어폭스3 설치가 끝나면 바로가기 아이콘이 생성됩니다. (지난글의 2번 과정에서 기존에 설치되어 있던 파이어폭스 바로가기 이름을 Firefox 2로 변경하였으니 새로 설치된 파이어폭스3의 바로가기 아이콘이 구분 될 것입니다. )
파이어폭스3의 바로가기 등록 정보를 클릭하면 아래와 같은 화면이 나오는데
firefox.exe 뒤에 "-P firefox3 -no-remote" 라고 덧붙이면 됩니다.
(여기서도 마찬가지로 파이어폭스2 와의 구분을 위하여 바로가기 아이콘 이름을 Firefox 3로 변경하였습니다.)
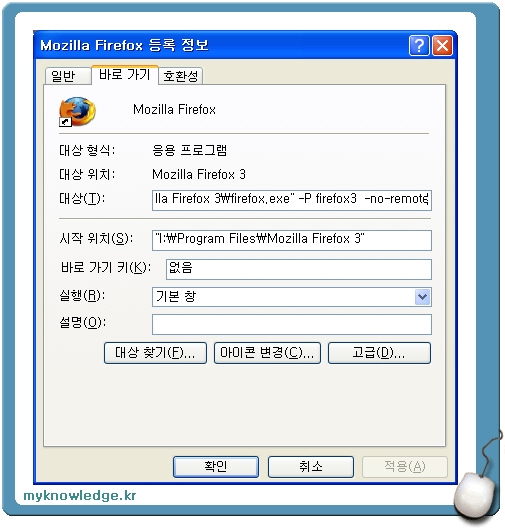
5. 실행하기
이제 다 끝났습니다. 바탕화면에 보면 "Firefox 2" 와 "Firefox 3" 아이콘이 각각 보일 것입니다.
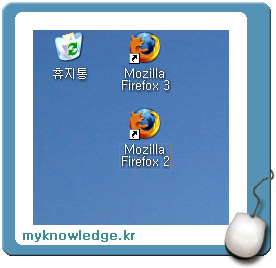
바로가기 아이콘
이제 각각 실행해 보시면 됩니다.
왼쪽에 있는 것이 파이어폭스2 (Firefox 2) 이고 오른쪽에 있는 것이 새로 설치된 파이어폭스3 (Firefox 3) 입니다.
(왼쪽에 있는 파이어폭스2에서는 Blue Ice 테마도 정상적으로 잘 작동합니다. 그리고 오른쪽에 있는 파이어폭스3에는 이제 마음에 드는 애드온을 따로 설치하시면 됩니다. ㅎㅎ)
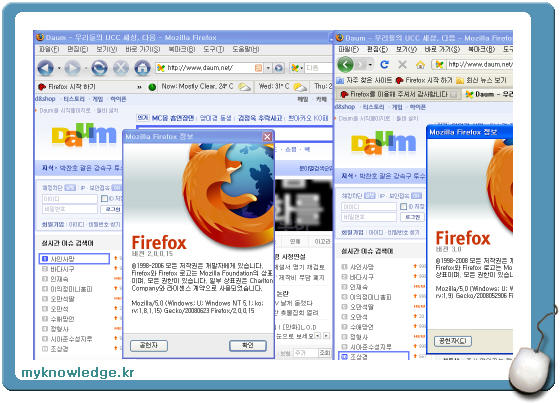
이상 파이어폭스3와 파이어폭스2를 동시에 사용하는 방법에 대하여 알아봤습니다.
'Firefox' 카테고리의 다른 글
| 파이어폭스 구글 크롬 테마 - chromifox v1.0 (0) | 2008.09.15 |
|---|---|
| 파이어폭스3 영어사전 발음 (1) | 2008.07.26 |
| 파이어폭스3와 파이어폭스2 동시에 사용하기 (1/2) (2) | 2008.07.10 |
| 패스트다이얼 or 스피드다이얼 (1) | 2008.07.02 |
| 파이어폭스 테마 Blue Ice (64) | 2008.06.20 |




